How To Format Any Size USB Drive as NTFS
If you take a typical USB stick and select the Windows format option, you only get the FAT and FAT32 option for anything under 4GBs. However, there are times you might want to format as NTFS. For example, you want to set specific file and folder privileges to the content and you feel NTFS is the best way. Well, there is an easy solution and it’s just a matter of setting the options correctly in Windows for your device. This is how you do it: Start > My Computer > Right click on the drive letter for the USB stick and select Properties.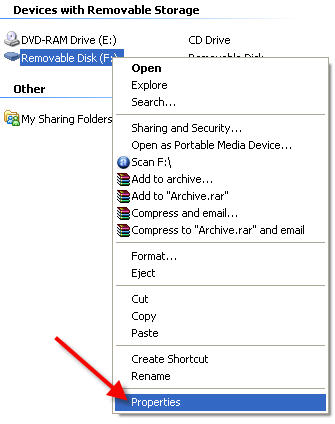
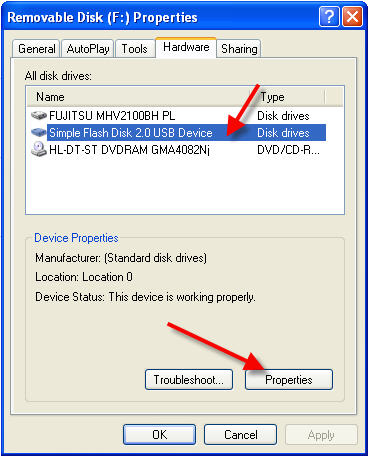
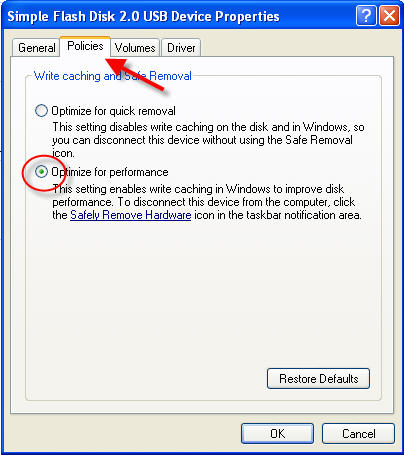

Tags: format, ntfs, usb tutorial
Rich Gates
Administator for GetUSB.info
GetUSB.info started in 2004 with the concept of providing USB information for everything USB related. At the time, USB was gaining momentum and every day new products, articles and news became published. Today, the site is focused on bringing technical information, tricks and hacks to USB related products. The site does publish off topic information as well, to keep the variety up. Please visit the footer area of any page if you or your company is interested in article or product placement via purchased advertising.
