How To: Remove a Virus From a USB Stick
How To: Remove a Virus From a USB Stick
The easiest way to remove any virus from a USB stick is this: format it! Be sure to use the Full Format function, not the quick format function.In the very unlikely event you get an error messages saying you cannot format the drive because it’s being used by another program, or for some reason you have data on there you don’t want to format off, then you can try the following. Before I start however, let me explain the fundamental concept of what we are trying to do. With most virus’ they make it very hard to delete the files so they can spread their infection. To do this, they use several files and ping each other so they appear to be in constant use. This is why you see the error “being used by another program cannot delete or format.” So what we need to do, is stop that process. In addition, programmers put in attributes to make it hard to delete as well. For example they set the file attribute to Archive, or System File so we’ll need to remove those attributes too. So lets start: In Windows go to START > RUN. In the field type cmd This will open the DOS command prompt. Here you should be at the C drive root. If not type cd\ and click return. You will then be at the C:\ root.


DIY: Wood USB Marble Machine
During the month of July Instructables is running a USB contest for who can make the best mod while incorporating USB technology. For this reason, we’ve been keeping a close eye on what you creative folks are up to. Today we bring you the 100% natural, all wood, USB marble machine.
USB Not Working – Try This
Do you have USB ports on your computer but for some reason the devices connected are not working? Or maybe your USB ports stop working after a long period of time? Don’t worry, the USB not working is [most likely] related to your computer configuration, not the ports malfunctioning. If our hunch is right, the fix is easy. This is what we recommend checking if USB devices are not working on your computer. Lets check to see if the USB hubs and ports are set to power save when idle. What this setting controls is the ability for a USB port to sleep if not used. The sleep mode of the port is an effort to help your computer save energy going to connected devices that are not in use. To check the USB power setting lets do the following: Go to > START > CONTROL PANEL > SYSTEM. From here go to the Hardware Tab and click the Device Manager. Next, scroll down to the section labeled Universal Serial Bus controllers and expand it out. Right click on the USB Hub listing and select properties.
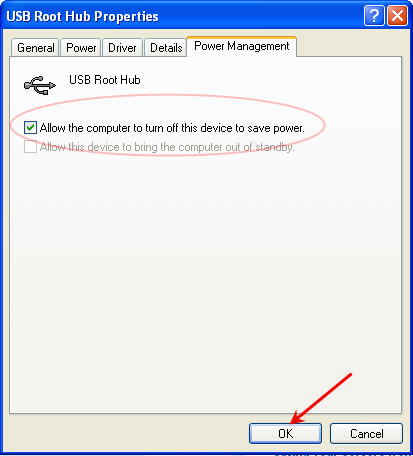
How To: Format USB as NTFS File System
Format USB Stick as NTFS File System
Flash drives are getting very large in size these days, the new SuperSpeed USB 3.0 sticks are getting over 256GB capacity. With these larger sticks, the option to format the device as a NTFS file system is available, but what about the smaller USB sticks? By default, any USB stick under 4GBs in capacity will not have the Format USB as NTFS file system option, but we can fix that. Here is the How To: Format USB sticks as NTFS: Click Start > My Computer > Right click on the drive letter for the USB stick and select Properties.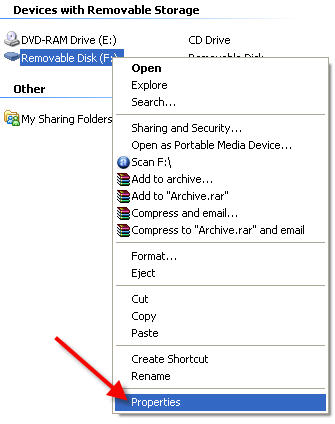
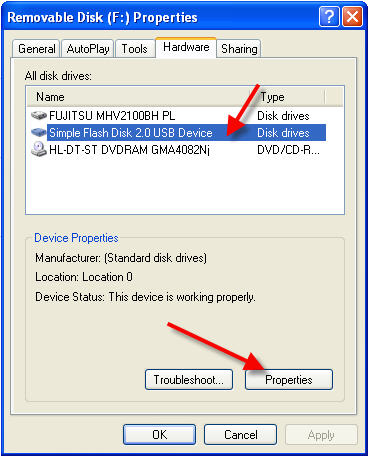
USB Hot Plate From Old CPU
Here is a simple and incredibly fun USB hack where you turn an old CPU into a hot plate for your coffee, tea or some liquid fragrance [in a dish].
- Step 1) Tools and Materials
- Step 2) The Idea
- Step 3) The Steps
- Step 4) Preparing the hot plate
Old Tech For New Gadgets — USB Fan
MSN did a nice article today about 9 new tech gadgets you can make with the stash of old stuff you probably have laying around. One which fits into the USB category, is this USB fan. Retro and cool looking, you can put together a nice desk fan with just an old tower or power supply fan along with solder and USB connector.
USB Recycle Bin For Flash Drives
iBin is a portable application designed for USB stick so users can restore files which have been accidentally deleted. Since Windows does not redirect a deleted file off the OS into the Recycle Bin, once a user clicks delete, it’s gone forever [well unless you use restore tools to get it back], but iBin resolves that problem.

How To: Turn Off USB Auto Play in Windows 7
How To: Turn off USB Autoplay in Windows 7
Windows 7 is much like XP in accessing the feature to turn off the USB auto play function. We don’t have a Window’s 7 machine, but I did find a great tutorial from DemoGeek. Here is the info you need to turn off USB Auto Play in Windows 7. Go to: START > SEARCH > type “group policy” From there Windows 7 will narrow down your options, select the “Edit group policy” option. Should be the first one listed.

How To: Turn Off Autoplay XP Home For USB Sticks
How to turn off autoplay XP home edition for USB flash drives.
Windows XP Home edition requires a different method to turn off the USB autoplay function than XP Professional [which we reported on earlier].
It’s not difficult to turn off the USB autoplay, just a couple easy steps.
Note:Â We are going into the Registry so be careful not to do anything other than what we suggest.
Got to>Â START > RUN > type “regedit“
Navegate to HKEY_CURRENT_USER
+ software
+ Microsoft
+ Windows
+ CurrentVersion
+ Policies
+ Explorer
**The “+” are the registry hives you must expand.
Now click the + Explorer directory just once so it is blue. On the right side you will see “NoDriveTrypeAutoRun“
Right click that and Select “Modify“

Here you most likely have b5 listed in the “Value data” field. Simply replace that value with 95.
Click OK.
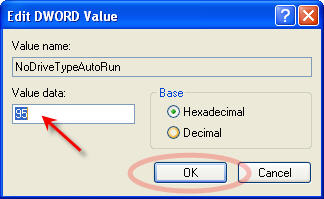
Close out of the Registry and reboot your machine. Done!
Continue ReadingWindows 7 Direct Download Gone For Now
Last week we posted an article for Windows 7 users to download a utility to make a bootable USB recovery stick. Well, looks like that feature is [temporarily] gone. So what gives? It appears Microsoft lifted some GPL code to make their ImageMaster tool for bootable USBs. Interesting. We posted how you could make your own nt60 USB recovery stick. Check it out. From eWeek here is a bit of detail: Continue ReadingHow To: Create USB Stick with nt60 Boot Sector
USB Tutorial:Â How to create a bootable USB stick with the specific nt60 book sector required for Microsoft Vista.
Before we begin the USB tutorial on nt60 boot sector you’ll need to review the check list of items needed before you start. Chances are, if you find yourself searching for this tutorial, you already have everything needed to make a USB bootable with nt60 boot sector.
- 4GB flash drive will do the trick
- Your Vista installation disk
- Set BIOS to boot from a USB device
When selecting your flash drive be sure there is nothing you need on the device as this process to create a nt60 boot sector will clean the drive of all data.
- Put your Vista disk into the optical drive, if the autorun starts, close it all down and exit without performing any tasks.
- Plug in your USB stick which you want to make bootable with nt60.
- Open into the Command prompt. [you will need Admin rights]
- Type ‘diskpart‘ and press Enter
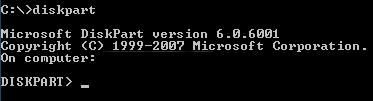
- Now type ‘list disk‘ and press Enter All the storage devices connected to your computer will be displayed, make sure the size of the Disk you plan to select is the USB flash drive you intend to use!
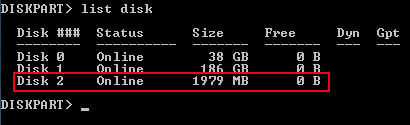
- Now type ‘select disk [number here]‘Â In this example I typed


